Right, let's get started. Here's what you'll need to hand before you start, both software and hardware:
- An Acer Aspire One
, or another compatible netbook
- An empty USB
stick with a 1GB or greater capacity. I used a 2GB.
- A disk imager tool, I recommend used Win32 Image Writer.
- Once you've got all that together, you’ll need about 45 minutes to an hour of your time
Preparing the USB disk
 First of all, plug your USB drive into whatever computer you're going to use to copy the install files across with. Probably the one that you're reading these instructions on. Go into 'My Computer' and note what drive letter has been allocated to the USB disk.
First of all, plug your USB drive into whatever computer you're going to use to copy the install files across with. Probably the one that you're reading these instructions on. Go into 'My Computer' and note what drive letter has been allocated to the USB disk.
Then start up Win32 Disk Imager, and click the "..." button, and navigate to wherever you saved the Ubuntu .IMG file. When you find it, select it and hit okay. Then, under 'device', select the drive letter for the USB, and hit 'write'. Let it do its thing, it should take less than 5 minutes.
Preparing your Aspire One
On your Aspire One, make sure everything that you want to keep is backed up, because part of the process below involves wiping the drive of your netbook. Take off any data you want to keep and store it safely elsewhere.
Then power down the Aspire One and remove anything that's plugged into it, like SD cards or USB peripherals. Keep the power cable in, though. Plug in the USB drive you're using for the install, and power on.
Almost immediately, hit F12 when it prompts you to "Select boot order". From the menu that appears, select the USB drive. It'll prompt you to pick a language. Then the USB drive will give you the option to try out Ubuntu without installing. Do that if you like, then reboot and get back to this menu when you’ve tested it out.
The installation process
When you're ready to take the plunge, hit "Install Ubuntu" on this menu. Give it a minute to load everything into the device's memory. To start with, the progress bar will move between the left and right sides, but shortly after it'll start filling up.
Pick a language again, then hit 'forward' and select a time zone and city. Hit 'forward' again.
Pick the right keyboard layout for your machine. Test using the little box at the bottom, and check the " and @ keys, which are swapped around on American keyboards. If all seems in order, then hit 'forward' again.
Disks and file systems
This is where things get a little tricky. If you finish and it won't boot, then go back and double-check this section carefully. Now - you have options that depend on what kind of disk you've got.
If you have a traditional mechanical hard drive then you can pick between installing Ubuntu alongside your existing operating system or replacing it. If you'd like to do the former, then pick the first option in the list - install alongside an existing operating system, then click forward and skip straight to the Progress Bars section of this guide, ignoring all the stuff about filesystems below.
If you're using a mechanical drive and you'd like to replace your existing OS entirely, then click the second option - "Use the entire disk". Make sure that the right disk is selected - not a USB drive or an SD card or anything. Be aware that this option will delete all data on that disk, then hit 'forward' and skip straight to the Progress Bars section of this guide.
Lastly, if you have an SSD then you get an even more complex choice. You won't have room to do anything except installing over the current operating system, so option one is out. However, you have a choice between installing the ext4, ext3 and ext2 file systems.
Ext4 is known as a 'journaling' file system. It writes into a 'journal' whenever it modifies anything, so it's much safer if you lose power suddenly and you want your files to be okay. Ext3 is also a 'journaling' file system but it's older, so I don't recommend its use over Ext4.
Ext2 doesn't do any 'journaling' - so it uses far fewer read/writes. As an SSD wears out quicker than a regular hard drive, selecting Ext2 will make things run a smidge faster and increase your drive's lifetime. As a result, though, files can corrupt if you suddenly lose power on your machine. Even if nothing corrupts, you'll have to sit through an irritating file check every time you startup if you don't power down properly.
It's up to you - select Ext4 for a safer drive that wears out quicker, or Ext2 for a slightly faster drive that'll last longer, but is more prone to errors if you lose power.
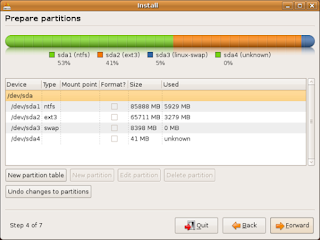
Once you've decided, click option three - "specify partitions manually". Don't be scared by the word 'advanced', if you understood what I just said, then you'll be fine. You should have two drives in front of you, one big one marked "ext2", and one smaller one marked "swap".
Double-click the big "ext2" drive, and an 'edit partition' box should pop up. Select from the "Use as:" drop-down either "Ext2 file system" or "Ext4 file system", depending on which you want (see above). Then tick the box marked 'Format the partition' and then select "/" as the mount point. Hit okay, then forward. That wasn't too bad now, was it?
If you've got no idea what drive you've got, then just click the middle option - "Use the entire disk".
Progress bars
Tough bit over. Type in your name, a username (all lowercase, please), a password and name of the computer. Choose whether you want it to prompt you for your password every time you start up or not. Then hit 'forward'.
It'll show you a summary screen for what it's about to do. Scan it quickly and make sure it's about to do what you're expecting it to, then take a deep breath and hit 'forward'.
Progress bars should appear. Go make a cup of tea. It took me about 20 minutes to install to an Hard Drive, or it'll be slightly shorter for a SSD. When it's complete, choose the restart option, and remove the USB disk when it tells you to. The system will then reset.
Complete!
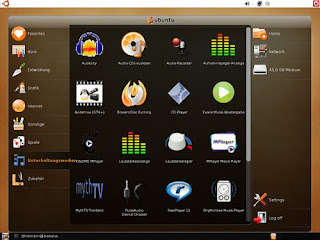
Voila! Your installation is complete. You'll find that Ubuntu boots a tiny bit slower than the default Linux OS, but it'll be a bit faster than Windows. It's slower than the default OS because it's so full of good stuff.
Click around a bit - the left column shows categories of programs. The middle pane shows the programs that are in each category - click one to start it. Lastly, the right-hand pane will show you storage locations. Click one to load it.
Have a little fiddle around in the settings, too. There's plenty of customizable stuff. Change the color scheme away from the brown if you like, or turn off 'tap-to-click' on the track pad. If you'd like to edit the menus, you can do that by clicking "Main Menu" in "Preferences".
Look out for my review of the Acer Aspire One coming soon..
Thats all for now
Laters people
Hey Jono,
ReplyDeleteFantastic guide, I followed it to the letter and Ubuntu now works brilliantly on my Aspire One.
Thanks for putting the time in to create this for others.
Regards
Tony