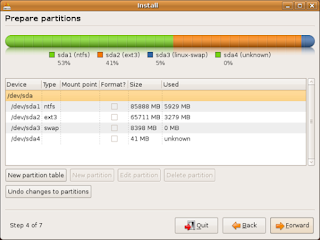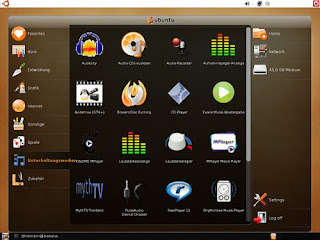Build and Design
When you first get the Acer Aspire One out of the box you really appreciate the quality of the product you have just bought. The netbook feels solid and well built, and the glossy white looks very sleek with the rounded corners on the unit. The white itself is more of a pearl white, which seems to look really very good with the more traditional white keyboard. The screen is surrounded by a black bezel, and I would say that it looks good, but think it may have looked better white as well.
The size of the netbook is very satisfying, seeming to be larger than the Asus eee pc making it very much usable, yet small enough to make it still very much portable.
When closed it is very rigid and seems to have enough strength to avoid resist flex and compression.
The Acer Aspire One is a relatively hard netbook to make any adjustments to. Rather than having a panel to which you can unscrew and add extra RAM, you have to practically take apart the entire bottom plate of the netbook, so not too great for people who may want to run vista with some added RAM that it needs.
Keyboard and Touchpad

The keyboard is very spacious for a netbook, since the Acer Aspire One is a 9" screen PC in a 10" body. The keyboard is a little cramped compared to a full size notebook keyboard but is nothing that you can't get used to. The keyboard seems quite strong and seem to be very reactive.
The touchpad's design is slightly different to other netbooks on the market as it has the left and right mouse clicks on either side of the touchpad, rather than at the bottom. This is to save space but you do find yourself moving the mouse when you're trying to reach for the left click that isn't there. The sensitivity of the touchpad s great, and this can be adjusted easily.
Display

The screen is very clear and vibrant, making any text on the LED backlit screen very easy to read. Any colours look very nice on the glossy screen but this does mean that the screen reflects far to well, making it almost useless outside when it is sunny. Viewing angles however are very good especially the horizontal ones.
Performance
Like all netbooks the Acer Aspire One contains the Intel Atom processor, and although this would be a problem should you try to run any major games on it (plus the fact there is no dedicated graphics card in it) for practically everything else it runs fast and smoothly. Even photo editing tasks were handled with ease and the hard drive that is on my model is more than enough space.
Operating System

I bought my netbook with Linpus Linux Lite installed on it, mainly for the reason that I knew that it would run faster than Windows XP would and also because it was cheaper. With Linpus installed the netbook fired up very fast, around 20 seconds. However that is mainly where the good things about Linpus end. The basic applications installed are OK, but for anyone who wants to add more of their own choice of applications, audacity for example, it seemed nigh on impossible. So I decided to go and download the Ubuntu Netbook Remix, and try that out, and its great. It has all the good things about Linpus, the easy to use layout, the fast boot up time, and yet also is really easy to add your own applications and software, simply through the add and remove application. I'll be talking more about the advantages of UNR (Ubuntu Netbook Remix) in my review of the operating system in the future.

For those of you who want Windows XP, then I warn you that many people have said it does just what I can do on my normal computer, just slower. Now this may be a good thing because there are lots more things you can install on XP, but if all you want your netbook for is to do simple things and leave anything major to your desktop, then i recommend buying the Linpus version, because it is cheaper, and then downloading UNR, which is free, and following my guide to install that as t really is very good.
Hope you have enjoyed my review and can decided whether to buy one or not.
Thats all for now
Laters People